本気でオススメ!初心者から高級者まで誰でもすぐに使えるMac用DVD作成ソフト厳選6選をご紹介
高速且つ高品質でMac DVDオーサリングソフトが見つかる!
今回は、初心者から高級者まで誰でもすぐに使えるMac用DVD作成ソフト厳選6選をご紹介する。無料のソフトと有料のソフトがあり、日本語化されているものとされていないものもあるので、ご用途に合わせて比較しながら自分に合った Mac DVDライティングソフトを選んでください。【記事全文はこちら>>】
「Mac用DVD作成ソフト」とはMac OS Xの上で映像ファイルをDVDに焼くことができるツールのことである。Macパソコンの普及率上昇に伴い、Mac DVD書き込みソフトを使用する人もどんどん増えている。そして、ユーザー数が増加したことで、ソフトウェアの機能性や使い勝手も格段にアップしているのである。更に、無料で使えるMac DVDオーサリングソフトも充実しているとあっては、一度使ってみない手はないよね。
Mac DVD作成ソフトかハードドライブのどちらを使うかは個人の好みによるが、食わず嫌いはもったいない。ハードドライブ派の方も、どちらが自分に合っているのか実際に使って見極めてみてはいかがだろうか。
Mac DVDオーサリングソフトの良い所は?
Mac DVD書き込みソフトウェアをダウンロードしたらすぐに始められる、これは最大のメリットだと思っている。Mac用DVD作成ソフトはお使いのPCにインストールしてから影像ファイルをDVDに焼きたい時にすぐ始められるのは大事なポイントになる。対し、例え光学式ドライブは内蔵タイプと外付けタイプがあり、両者ともデメリットがあり、それはつまり内蔵のデメリットが拡張するための5インチベイに空きが必要。外付けデメリットが本体にUSB2.0やIEEE1394などの高速インターフェースが必要というようなこと。また、光学式ドライブそのものの安定性もしばしば不具合になるようである。こうした作業が苦手な人は、挫折の経験にもなりかねない。
だから、安定性も良くて、スペースを取らないMac DVD焼く方法を使って、高速且つ高品質で映像ファイルをDVDにライティングしてくれる。作業のやり方、書き込み速度、性能など、安心して初心者でもすぐに使えるのは本当に嬉しいポイントである。
そして、ソフトによっては入力モード、出力形式、特別効果追加など、思い通りに素敵なDVDに書き込んでくれる機能が搭載されていることも~これは光学式ドライブではなかなか難しい部分である。
有料&フリーなおすすめ高性能のMac DVD作成ソフト6選
Burn(Mac版)

ライセンス:無償
Mac DVDオーサリングソフトと言えばこれ。と言っても過言ではない。Softnicでの累計ダウンロード数1,109,401で、ユーザー数ナンバーワンである。シンプル且つ機能も強力で、しかもMac DVD書き込みフリーソフトであるため、Mac用DVD作成ソフトの中では最も有名。DVDはもちろん、ファイルCDやオーディオCDの作成もできるし、老若男女を問わずますます利用者が増えている。
ユーザーからの評価・レビュー:
・コンパクトでシンプルなUIを持ち、分かりやすくて操作がてとも便利;
・Mac OS Xのバージョンが古くても(例えば10.3.9など)機能する;
・自作DVDメニューのテーマを作成することができる;
・カンタンなビデオCDとインタラクティブメニュー付きのDVDを作成することができる;
・無料でここまでのパフォーマンスをはたせ、素晴らしいDVD焼く方法で、一押しである;
Burnは、高速で十分なディスク作成機能がある上に、無償で使えるから、ほぼどのバージョンのMac OS Xでも利用できるが、ビデオDVDを作成するのに、書き込み前にビデオをmpg形式に変換しなければならないというような悪い所が存在している。
2015年DVD作成フリーソフトランキング(Mac用)
MacX DVD Ripper Pro

ライセンス:有料(4,690円;無料で体験できる)
このMac用DVD作成ソフトの特徴は、自作DVDから購入/レンタルしてきたDVDディスクまでほぼ全てのDVDディスクを1:1の比率でISOファイルにコピーし、劣化なしでDVD-Rに焼けるという点である。先ず、大人気のワイルドスピード7、ミニオンズ、全世界で最も高い人気を持つアナと雪の女王、最新のディズニーアニメインサイド・アウト、モアナ、国内で大ヒット中映画妖怪ウォッチ誕生の秘密だニャン、バケモノの子などを入力することから始める。そこからは、どのようにCSS、地域コード、ソニーArccos、ディズニーX-projection DRMなどの強力なDVDコピーガードを解除してくれるのか、といった点を示すことができるのである。お気に入る海外製DVDやレンタルDVD書き込みに不安があるという人には、とても頼もしい機能であるよね。


ユーザーからの評価・レビュー:
・このソフトの最大の売り。デザインに温かみがあり、親しみやすく、PC超初心者でもすぐに使いこなせるということ;
・細かいカスタマイズしやすく、動きも軽くサクサクと動作できて、自分なりに使える;
・素晴らしいコピーガード解除力があり、素晴らしいMac DVD焼き方だと思っている;
・動作が軽く速くて、10分ぐらいだけで6.79GBのDVDデータをISOファイルにコピーしてくれた;
市販DVD焼く方法を探している方にとても高評価のMac DVD作成ソフトであるね。シンプルな画面ながら、DVDコピー、DVDリッピング、ビデオ編集など細やかな使い勝手がとても充実している。Mac DVDオーサリングフリーソフトから有料版に移りたいという方は、このソフトから始めるとスムーズに移行できそうである。
ディスクユーティリティ

ライセンス:無償
このMac DVD作成ソフトの主な用途として、“ディスクイメージ作成”がある。Mac OS X v10.3ならば、アプリケーション/ユーティリティフォルダに標準でインストールされている。100万人が使用する非常に使いやすいMac DVDライティングフリーソフトである。一つのデータファイルをあたかも一つのハードディスクのように振舞うことができるもので、Macの世界では古くから親しまれているツールである。更に、ディスクイメージのつく方も非常にカンタン。「イメージ」メニューの「新規」で「ブランクイメージ」又は「フォルダからのイメージ…」を選ぶだけでいい。OS X標準のアップル製ソフトウェアであるため、安定性・性能などが信頼できる。
ユーザーからの評価・レビュー:
・Macの標準添付ツールなので、追加投資なくクローンが作れてくれる;
・マウント、アンマウント、及びディスクの取り出しができるほか、ディスクのデータ消去、フォーマット、パーティション作成もできる;
・操作方法がシンプルでカンタンで、Macを初めて使う方でもすぐに使いこなせる。
さすがMacの標準添付アプリだけあり、かなり充実したクローン機能が搭載されている。だが、有料ソフトMacX DVD Ripper ProのようなDVDコピー、DVDリッピング、ビデオ編集などの便利な機能がない。更に、OSX El Capitanから「ディスク作成」のボタンが廃止されていて、新OS XのディスクユーティリティでのDVD焼く方法は、ディスクユーティリティ上ではなく、Finderで行う。(詳細はhttp://itkhoshi.com/blog/archives/7641 までにご参照ください)
Toast 14 Titanium

ライセンス:有料(14,904円;無料で体験できない)
Mac PCをめくる感覚で使える、分かりやすさ、多機能、安定性、軽快性に定評のあるMac DVDライティングソフトである。且つ、オーディオをキャプチャ、編集、補正機能や高度なDVDオーサリング/ Blu-rayへの書き込み機能の追加など、個人のカスタマイズ機能がもっと充実している。シンプルなUIだが、様々な実用的な機能が付き、物足りなさは感じない、素敵なソフトとも言える。
ユーザーからの評価・レビュー:
・変換・コピー・書き込み機能だけではなく、キャプチャ・共有機能も搭載されていて、とても素晴らしい
・シンプルで手軽なところがとにかくいい;
・Mac DVD作成機能のほか、編集・共有などといった様々な機能が充実している;
・CD&DVD以外、Blu-rayへの作成もできるのが最高;
・期待を上回ることも下回ることもない;
細かいカスタマイズについては、音楽を自由に編集したり、高画質のまま思い出の映像ファイルをDVDにライティングしたり、YoutubeやTwitterを連動させて世界中の人に向けて配信したりできる部分が特に評価されている。だが、上記のMacX DVD Ripper Proと比べて、価格はちょっと高すぎるだろう。約3.5倍の価格となる。
Disco(ディスコ)
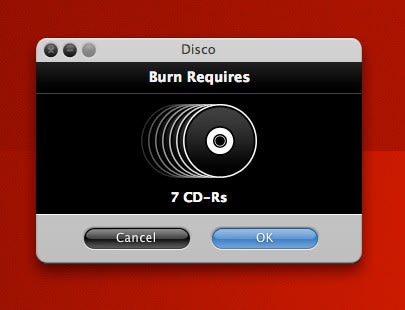
ライセンス:無償
Mac DVDライティングフリーソフトの中では最も人気のあるソフトの一つ。ディスクが焼き上がる時に煙を吐き出すオプションがあり、とてもお茶目なMac用DVD/CD作成アプリである。シンプルで人気だったMac DVDオーサリングフリーソフトである。“カンタン、使いやすい、分かりやすい”がモードとのことで、直感的で分かりやすいので、Mac DVD焼く初心者におすすめのソフトである。プログラムにファイルをドラッグ&ドロップするだけでCD/DVD書き込みが行え、すぐに再生することもできる。一つ残念なのは、2011年7月から開発とサポートが正式に終了されてしまった。
ユーザーからの評価・レビュー:
・複数のセッションに対応していたり、1枚のCDやDVDに収まり切らないほどファイルサイズが大き時も、ディスクスパニングが違和感なくできたり、焼いた情報も全て記録してくれるので、いちいちディスクを入れなくてもカンタンに検索してファイルを見つけられる。とても便利だと思っている;
・一覧性が素晴らしく、デザインも美しく、シンプルでカスタマイズしやすい;
・ヘルプなしでも使いこなせる;
・書き込み速度がほかのMac DVD書き込みフリーソフトとは段違い;
と、使いやすさが初心者の方にはとても高評価である。そのかわり、以下のようなデメリットもあるので注意して使用する。
・2011年7月以降開発が進められていない;
・作成したCD/DVDの品質はやや劣っている;
2015年DVD作成フリーソフトランキング(Mac用)
DVDFab DVD 作成 for Mac

ライセンス:有料(4,745円;無料で体験できる)
ダウンロードされたビデオを自分のDVDムービーに書き込みたいのか。自作DVDをご家族やお友達に素敵なギフトとして作成したいのか。もしそうしたいなら、DVDFabというMac DVDオーサリングソフトは役に立つ。シンプルで高機能として評価の高いこちらのMac DVD作成ソフトは、DVDだけではなく、Blu-ray作成することもできる。更に、DVD作成では同時に複数の映像ファイルを処理でき、また出力DVDにおける映像ファイルの再生順によって調整してくれる。最もシンプルなUIなため、説明書不要で使いこなせるだろう。Blu-ray作成に人気のソフトである。
ユーザーからの評価・レビュー:
・作成機能と動画の軽さを両立したバランスの良いMac DVD書き込みソフト;
・このMac用DVD作成ソフトはDVD作成に特化しているので、ほとんど全ての映像ファイルをDVDに書き込める。また、今流行っている映像形式にサポートしていて、Macの上でDVDに作成できる;
・操作方法が超簡単で、数回クリックするだけでDVDに作成することができる。更に、自分の好みによってDVDメニューをカスタマイズすることもできる。素晴らしいソフトウェアである;
本記事では、おすすめのMac DVD焼くフリー/有料ソフト6選、そしてそれぞれのメリット・デメリットをご紹介させていただいた。一番大切なのは、自分に必要なMac DVDライティングソフトを見つけられるかどうかである。だから、自分の使用用途などに合わせて最適なMac DVD作成ソフトを選ぶ。例えば:DVDを無劣化でISOにコピーしてDVD-Rに焼く場合は、MacX DVD Ripper Proはオススメ。DVD/CDを無料で作成する場合は、Burn(Mac版)は一番だと思う。Blu-ray作成したい方はDVDFab DVD作成 for Macの方がToast 14 Titaniumよりお得だと思う。本稿が、皆さんが満足できる順調的にMacでDVDをライティングすることができればと思う。
MacX DVD Ripper Proを使ってDVD焼く方法をご紹介
まず、Mac用DVDコピーソフトのMacX DVD Ripper Proをダウンロードしてください。MacでDVDをISOにコピーしよう!(Windows10及びそれ以降に対応するWindows版もあり、Windowsユーザーはここをクリックする)。


MacX DVD Ripper Proを起動してから、「Help」をクリックして、インターフェース言語を日本語に指定できる。そして、以下のステップに従って、MacでDVDをISOにコピー、MacでDVDを焼く!
1.DVDを追加する。まず、「DVD追加」ボタンをクリックしてから、目標DVDを指定する。
2.出力プロファイルを選ぶ。目標DVDを指定されたら、出力プロファイルの窓口が出てきた。このケースでは、「DVDバックアップ」―「DVDをISOイメージへクローン」―「完了」の順でクリックする。
3.保存先を指定する。「ブラウザ」をクリックし、出力ファイルの保存先を選択する。
4.「RUN」ボタンをクリックして、MacでDVDをISOにコピーし始める。MacX DVD Ripper Proの使い方の詳細紹介>>
そして、「Finder」を利用して、ISOをDVDに書き込んでください。以上が終わったら、DVDをDVDに焼くプロセスも全部完了。
最近、「Finder」で焼いたDVDが再生できない不具合の状況が次々と出てきた。そのため、ディスクユーティリティ(Disk Utility)をオススメ。やり方は以下のように:
1.ディスクユーティリティを起動する( Mac OS Xに標準で付属するユーティリティソフトウェアのひとつで、Macがマウントしているディスクの管理及び検証・修復が行える。)
2.空白のDVDを挿入してください。
3.ディスクユーティリティにあなたのISOファイルをドラッグ&ドロップする。今、空白DVDとISOにある。
4.ディスクに焼きたいISOを選択して、Burnボタンをクリックしてください。
ちょっとしたヒント:OSX El Capitanからディスクユーティリティに【ディスク作成】のボタンが無くなっていた。そのため、OSX El CapitanでDVDを焼く場合、「Finder」を使ってください。

コメント
コメントを投稿