DVD Shrink圧縮方法:大ヒット中の映画DVD&ISOファイルを圧縮する方法
DVD Shrinkの圧縮設定&ファイルを圧縮する方法
DVD Shrinkの圧縮方法に苦戦しているのか。本文は、 DVD Shrink圧縮設定方法及び DVD ShrinkでDVDデータや.isoファイルを圧縮する方法をご紹介する。それで、DVD Shrinkを使用している方は簡単でお気に入るDVDを圧縮できる。【元記事を読む>>】
DVD Shrinkの圧縮方法に苦戦しているのか?
DVD圧縮ソフトウェアといえば、一番思い出すのはDVD Shrinkだろう。製品名の通りで、その主な特徴は、DVD-Videoのディスクイメージ容量を圧縮する点。ディスクイメージのデータ圧縮が行える以外、DVDリッピング、ディスクイメージの加工、ディスクイメージのライティング、DVDをコピーすることもできるWindows上で動作するフリーソフトである。また、Clone DVD2、Amok DVD Shrinker、Power DVD Copyなどのライバル製品と比べて、DVD Shinkの圧縮率が一番高く、機能も一番多い。例えば、Clone DVD2の場合は、DVD Shrinkとほぼ同じレベルなソフトウェアであるが、ISOイメージファイルの読み込めなく、リージョンコードフリー化や簡易オーサリング機能がないなどのデメリットがある。高画質な圧縮コピーに特化したライセンスフリーの圧縮コピーソフトAmok DVD Shrinkerであっても、性能面ではDVD Shrinkより劣る。音声・字幕の削除選択機能、不要な映像のダミー化機能を備えていないし、簡易にDVDをオーサリング、LBPを削除することができない。だから、現段階では、多機能で圧縮率がよくてDVDを圧縮できるフリーウェアを勧めるなら、DVD Shinkが一番だと思う。
|
入力 |
圧縮 |
オプション |
出力 |
互換性 |
|
リッピング機能 |
圧縮したいファイルのサイズを指定 |
リージョンコードを解除 |
DVD-Videoファイル出力 |
マルチアングルの維持 |
|
DVD-Videoファイルの読み込み |
不要な映像のダミー化 |
オーサリング機能 |
ライティング機能 |
プレイヤーとの再生互換性 |
|
ISOイメージファイルの読み込み |
高い圧縮率を保ちながら2層DVDを圧縮して1層DVD-Rにコピー |
ユーザー禁止項目を削除 |
イメージファイル出力 |
|
ご注意:DVD ShrinkでDVDを圧縮する時に、不具合が発生する可能性がある。例えば、DVD Shrink圧縮時、4.37GBに圧縮できない、最新のプロテクトがかかっているDVDディスクを圧縮できない、音声を圧縮できない、Windows10の上でDVD Shrink圧縮できないなど。
DVD Shrink圧縮設定方法のご紹介
DVD Shrinkでファイルを圧縮する前、DVD Shrink最新バージョンをダウンロードして、インストールする。
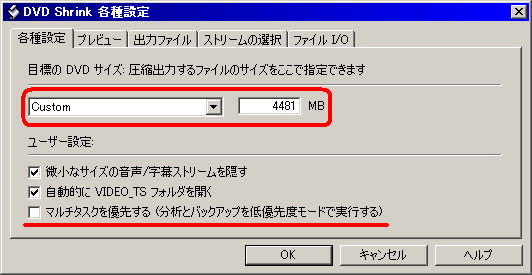
Step1:DVD Shrinkを起動し、設定画面を開く;
Step2:DVD Shrink各種設定タブでDVD Shrink圧縮設定を変更する。デフォルトでは「DVD-5(4.7GB)」、数値は4464MBとなっているが、「Custom」に変更し、4481MBを設定しておこう。4464MBの場合は、日本製のDVD-Rやある海外製のDVDにとってはこの数値は危ないから。だから、変更しておけばいい。そして、下にある「マルチタスクを優先する」項目にチェックを外しておく。そこにチェックを入れると、DVD Shrink圧縮時間がもっとかかる。
以上は、DVD Shrink圧縮設定方法である。DVD Shrink各種設定の詳細はコチラ>>
【最新版】DVD ShrinkでDVD&ISOファイルを圧縮する方法

Step1:DVD Shrinkを立ち上げ、「ディスクを開く」/「ファイルを開く」/「ファイル→ディスクイメージを開く」という3つ方法でファイルをソフトウェアに読み込ませる。
Step2:ディスク分析完了後、DVD構造、再生時間、サイズなどの情報が現れる。そして、右側にある「圧縮設定」タブでビデオを「自動」に設定する。それで、自動的にDVD-R最大容量になる。もし特典ムービーなどの場合は、一度か二度しか見ないものは、ビデオを「カスタム」に切り換え、スライダーを左に寄せて圧縮を強める。それで、メインムービーのサイズも自動で上がり、圧縮率も改善される。【ご注意:緑のバーに容量オーバの赤が出ていなければ問題はない。もし容量オーバになっている時は必要のない字幕・音声を削除する必要がある】
Step3:容量の割り振りが済んだら、音声・字幕の取捨選択に移ろう。一般的には、まず字幕については日本語・オリジナル言語以外は全て削除し、それでで圧縮率を改善することができる。更に音声については、DTS (例えば:DTS 5.1-ch英語)音声にチェックを外したほうがいい。日本語または言語については、5.1-chと2-chの音声が両方がある場合は、どちらかのチェックを外す。

Step4:上記の通りで、DVD ShrinkでDVDを圧縮する前の準備が完了。確認してから「バックアップ」をクリックする。
Step5:DVDのバックアップという表示が出て、「参照」をクリックしてバックアップする場所を選択する。普通は、OSの入っているCドライブ以外の物理的に違う場所を選択するとよい。利用可能な領域が必要領域より大きいことを予め確認しておく。そして、「OK」ボタンをクリックする。【メモ:念のため、OKボタンを押す前、「Video_TSとAudio_TSフォルダを作成する」にチェックを入れておけばよい】
Step6:DVD ShrinkでDVDを圧縮する。エンコード進捗状況が現れるから、確認することができる。DVD Shrink圧縮完了してから、OKをクリックする。後は、ご要望に合わせて、DVDライティング専用フリーソフトでDVD-Rに焼くかプレーヤーで確認するかご自由に。
DVD ShrinkでDVDを圧縮できない場合の対策:Windows用DVDコピーソフト(Windows10までに対応)
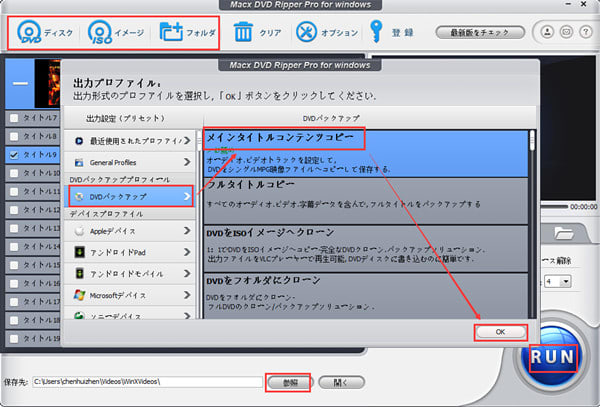
1左上側にあるディスク/イメージ/フォルダをクリックして、ソースファイルから読み込んでください。
2コピーガードが解除されたら、出力プロファイルの窓口が出てきた。、「DVDバックアップ」→「メインタイトルコンテンツコピー」→「OK」とクリックする。
3既定の保存先でも問題ない場合は、保存先を再設定する必要がない。特定のフォルダに保存したい場合は、「参照」ボタンをクリックして、出力映像の保存先を変更することができる。
4上記の設定が完了したら、右下側にある「RUN」ボタンをクリックすると、Windowsでコピーガード付DVDの複製が始まる。(メモ:RUNボタンを押す前に、上側にある「セーフモード」と「高品質エンジンを使用」にチェックを入れておいてください)。
MacX DVD Ripper Pro for Windows購入方法はコチラ>>
関連記事のおすすめ▼
DVD Shrink 3.2.0.16日本語化パッチ・インストール手順
人気DVDコピーツールDVD Shrink設定方法を詳しく解説
Mac用DVD Decrypterを利用、Macで無料にDVDをコピー!
DVD Shrinkの使い方:手軽くDVD ShrinkでDVDをコピー
安全に日本語版のDVD Shrinkをダウンロードできない?対処法へ
DVD Shrinkの代替ソフト:Macで無料にDVDをコピー!
コメント
コメントを投稿