音楽CD/購入した曲/iPhoneに保存している曲をiTunesからiPhoneに入れる方法まとめ
iTunesの曲をiPhoneに入れられないことに困っているのか?

検索してみると、iTunesからiPhoneに曲を入れる方法を探している方は少なくないだろう。以下では、質問サイトでよく聞かれるiTunes iPhone曲転送エラーに関するご質問をまとめてみた。同じ事象で困っている人のご参考になればと思う。
Q1:iTunesからiPhoneに曲を入れる方法ってある?iPhoneにiTunesから曲が入らない、iPhoneに曲を入れようと思っても入れられない。「iTunesを開く」⇒「CDを出して、曲を取り込む」⇒「CDを出して、iPhoneをつなぐ」⇒「iTunesの場面の端にiPhoneと表示されたら、あるバルをそこにドラッグする」といういつもやっているやり方でやっていたが、突然できなくなってしまった。「同期」とクリックしたら、iPhoneに保存してある曲が一度全文消え、なぜか入れようと思っていたあるバルのデータだけが入るということが起きた。
Q2:iTunes iPhone曲転送方法をできれば詳しく教えてください。iTunesの曲をiPhoneに入れようとするが、つなげてもどこから何をすればいいのか分からなくて分かりやすく教えていただければと思う。
Q3:iPhoneSEからiPhone7に乗り換えて、新しいiPhoneに音楽だけを入れたくて、どうすればいいのか。iCloudでアプリなどの同期は完了したが、音楽だけ、うまく同期ができなかった。iTunes Storeで購入した音楽は同期したが、自分でiTunesへダウンロードしたものは同期できていない。どうすれば良いだろうか。
iTunesの曲をiPhoneに入れられない時の対処方法
なぜかiTunes iPhone曲転送できない?iTunes上で再生できるのにiPhoneのデバイス表示では灰色で丸の中に二つの矢印があるマークがついたのか?。ここではそのような事象でiTunesからiPhoneに曲を入れられない対処方法をご紹介する。同じ事象で困っている方は、下記の対処方法をやってみてください。
● 音楽の同期を自動から手動に替えて矢印があるマークのついた曲を削除して追加し直す。
● iTunesを再インストールする。
● 音楽のAACバージョンを作り直す。
● iPhoneをリセットし全てのコンテンツと設定を消去して復元。
● USBポートの挿すところを変える。
● 曲が入っているiTunesフォルダから曲を全部削除して追加し直し。
● AppleMobileDevice.kext を削除
● MobileDevice.framework を削除
● iPhoneをUSBケーブルで接続しても認識できなくなかったら、iTunesをインストールし直してから接続するUSBボートを変えてみてください。
● XcodeをアンインストールしてiTunesをインストールし直し、ついでUSBポートの挿すところを変えたところで復活した。そして、Xcodeを再インストールして確認する。(ご注意:XcodeをインストールするときiTunes Helperを止めないとインストールできないので共通のモジュールを使っているなどのなんらかの関連があるのだろう)
iTunesからiPhoneに曲を入れる方法を詳しくご紹介
iTunesの曲をiPhoneに入れられない原因及びその対処方法を参考にしながら、iTunes内にある曲及びiTunes Storeで購入した曲、CDからiTunesに取り込んだ曲をiPhoneに入れる方法を解説していく。興味があれば続きをどうぞ。
Part1:iTunesに保存している音楽をiPhoneに追加・上書きする方法
以下ではiTunesからiPhoneに曲を入れる、iTunesからiPhoneに音楽を入れる前、「自動同期」の設定が停止になっているかを確認する手順、及びiTunesの曲をiPhoneに入れる操作手順についてご紹介する。

Step1:iTunesを起動して、「環境設定」を選択する。表示された設定画面にある「デバイス」を選択する。後は「iPhone、iPod、及びiPadを自動的に同期しない」にチェックを入れ「OK」とクリックする。
Step2:USBケーブルでiPhoneとPCを繋ぎ、iPhoneマーク模様のアイコンをクリックする。
Step3:左側にある「ミュージック」を選択し、「音楽を同期」にチェックを入れ、「ミュージックライブラリー全体」をクリックする。「音楽を同期」の右側に表示される曲数を確認し、「適用」もしくは「同期」を選択する。
Step4:iTunes iPhone曲転送が開始される。Appleマークが表示されたら同期が完了。
Part2:iTunes Storeで購入した曲をiPhoneに入れる方法
以下ではiTunes Storeで購入した曲・音楽をiPhoneに入れる方法を紹介する。iTunes Storeで音楽を購入するには、MacBook Air/Pro/iMacがインターネットに接続する必要がある。

Step1:iTunesを立ち上げ、右上にある「iTunes Store」をクリックして、iTunesからiTunes Storeとアクセスする。アクセスしたら、上側にある「ミュージック」タブをクリックし、ミュージックストアが表示される。
Step2:iTunes Storeにサインインし、「Apple ID」と「パスワード」を入力し、「サインイン」とクリックする。右上の検索欄で購入したい曲名アーティスト名を入力して、音楽を選択する。
Step3:iTunes Storeではアルバム単位での購入、曲単位での購入があり、それぞれの購入ボタンをクリックして、好きな音楽を購入する。
Step4:iTunes Storeで購入した音楽は「ミュージックライブラリー」に追加され、左上にある「ミュージックライブラリー」をクリックしたら、先ほど購入した音楽を確認・再生することができる。
Step5:USBケーブルでiPhoneとPCと接続し、iTunes画面左上にある「iPhone」アイコンをクリックし、左側にある「ミュージック」を選択し、「音楽を同期」と「ミュージックライブラリー全体」にチェックを入れておく。後は画面右下にある「適用」をクリックして、iTunesからiPhoneに曲を入れる。
Step6:iTunesからiPhoneに音楽を入れることが完了したら、同期完了のメッセージが表示される。画面の左にあるiPhone6/7横に表示される「取り出し」アイコンをクリックし、iPhoneとiTunesの接続が解除される。
Step7:iPhoneにある「ミュージック」アプリをタップし、下部タブを切り替え、iTunes Storeで購入した曲・音楽をiPhoneに入れるかを確認・再生できる。
iTunes使わずにPC iPhone音楽転送方法おすすめ
Part3:iTunesを使って音楽CDをiPhoneに入れる方法
CDのアルバムや曲をiTunesからiPhoneに入れる方法を探している人が多いだろう。以下では、音楽CDから音楽・曲をiPhoneに入れる方法をご紹介する。

Step1:iTunesを起動してから、MacBook Air/ MacBook Pro/iMacに音楽を挿入する。CDを挿入すると、iTunesで曲リストが表示される。画面右上にある「インポート」をクリックする。
Step2:インポート設定画面が表示されたら、「インポート方法」と「設定」を選択し、普通はAACエンコーダとiTunes Plusと設定する。確認したら、「OK」とクリックする。それで、CDのインポートがスタート。
Step3:インポートが完了した後、iTunes画面の左上にある「ミュージックライブラリー」とクリックし先ほどインポートされた音楽を確認・再生できる。確認したら、CDを取り出す。
Step4:USBケーブルでパソコンとiPhoneと接続し、iTunes画面右上にある「iPhone」マークをクリックし、上部のタブから「ミュージック」を選択し、「音楽を同期」と「ミュージックライブラリー全体」にチェックを入れておく。後は画面右下にある「適用」をクリックして、iTunesからiPhoneに曲を入れる。
Step5:iTunesからiPhoneに音楽を入れることが完了したら、同期完了のメッセージが表示される。画面の左にあるiPhone6/7横に表示される「取り出し」アイコンをクリックし、iPhoneとiTunesの接続が解除される。
Step6:iPhoneにある「ミュージック」アプリをタップし、下部タブを切り替え、CDからiTunesに取り込んだ曲・音楽をiPhoneに入れるかを確認・再生できる。
【攻略】iTunes iPhone 音楽転送できない時の対処方法はコレ
iTunes iPhone曲転送同期エラーが続出で、iTunes代わりになれるソフトをお試し
USBポートの接続不良、ソフトウェアとの相性が悪い、iPhone本体の故障、iPhoneとiTunesバージョン対応できない、iPhone容量不足、Apple Mobile Device USB Driver側の故障、お使いのコンピュータを信頼できないなどといった不具合がよくあるだろう。ここでは、iTunesを使わずに、PCにある曲をiPhoneに入れるソフトウェアMacX MediaTransをご紹介する。

Step1:動作環境によって、「ダウンロード」ボタンをクリックして、Mac OS Xなら、「Mac版無料ダウンロード」と書かれたボタンをクリックしmacx-mediatrans.dmgをダウンロードする。Windowsユーザーなら、「Win版無料ダウンロード」と書かれたボタンをクリックしwinx-mediatrans-setup.exeをダウンロードする。こちらはMacBook Airを使っていて、Mac版を例として解説する。
Step2:MediaTransのアイコンをApplicationsフォルダにへドラッグ&ドロップして、iPhoneプレイリスト作成ソフトのインストールが完了。ソフトを起動して、USB ケーブルでiPhoneとMacと接続する。後は画面の指示に従って、操作してみてください。
Step3:MacX MediaTranを立ち上げると、お手持ちのiPhoneをUSBケーブルでMacに接続する。(図をご参照)
Step4:iPhoneが無事に認識されると、このコンピュータを信頼するかどうかを確認する警告が表示される。そして、iPhoneロックを解除して「信頼」をタップして次の手順へ進む。
Step5: 画面の指示に従って、iTunesにおいて必要な設定を済ませる。MacX MediaTrans使用中、iTunesを起動することによっては、iPhoneにあるデータが消えれしまう恐れはあるとご注意ください。
Step6: 以上の設定が終わると、MacX MediaTransのメイン・インターフェースに入る。
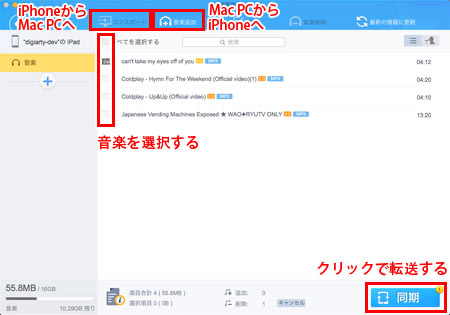
iTunesからiPhoneに曲を入れる方法及びiTunesの曲をiPhoneに入れられない時の対処方法はコレについて書いた。いかがだろうか。iTunesエラー、iTunesが使いにくいと思ったら、iTunesの代わりになれるソフトMacX MediaTransは一択。iTunes iPhone曲転送・同期できない時の対策の一つとして、このソフトはMacBook Air/MacBook Pro/iMacからiPhoneに音楽を入れたり、iPhoneからMacBook Air/MacBook Pro/iMacに音楽を取り込んだり、大好きな曲をiPhone着信音に作成したり、新規iPhoneプレイリストを作成・編集したり、旧iPhoneモデルをUSBとして使えたりできる。更に、音楽転送・同期はもちろん、写真、動画ファイル、電子書籍の同期も行える。

コメント
コメントを投稿