iTunesオーディオブックのM4BをMP3に変換できる方法公開!オフラインでも再生!

iTunesからダウンロードしたオーディオブックをiPhoneで再生するのは便利が、そのオーディオブックをほかのデバイスで再生しようとすると、失敗してしまう。なぜならiTunesからダウンロードした音楽とオーディオブックはDRMで保護されたM4B形式で、ファイルの転送は可能であるがほかのデバイスに再生することが拒否されることになる。この時にDRM保護されたM4BをMP3に変換すればいい。MP3はどんなデバイスにも対応できる形式で、iTunesオーディオブックをMP3に変換したらスマホ、タブレット、iOSにしてもAndroidにしてもうまく再生できる。
が、オーディオブック変換はファイル変換だけではない。M4BとMP3との変換は保護された形式と保護されていない形式の変換なので、オーディオブックをMP3に変換する時にそのDRM保護を解除しなければならない。つまり、M4BをMP3に変換する時にDRM保護を解除する力が持つツールしかできない。
最高なオーディオブック再生方法:転送と同時にM4BをMP3に変換する
iPhoneからオーディオブックをパソコンに転送する時にDRM保護を解除してM4BをMP3に変換するツールが発見!MacX MediaTransというソフトで、元々ファイル転送はその主な機能である。が、このソフトでiPhoneから転送してきたオーディオブックは変換されたMP3ファイルで、DRM保護は既に解除された。そのファイルをApple ID検証されないiPhoneでもほかのデバイスでも順調に再生できる。このソフトでiTunesオーディオブックをMP3に変換する速度は想像以上に早くて、ほかのソフトより作業時間が大きく短縮される。しかも操作は極めて簡単で、初回設定したら、これからファイルを選択して転送することだけでM4BからMP3に変換できる。これから初回設定とオーディオブックをMP3に変換して転送する方法も詳しくご紹介してあげる。
iTunesオーディオブックをMP3に変換できる方法詳しくご説明
まずはMacX MediaTransをダウンロードしてインストールする。起動して、次のように見える。
MacパソコンにiPhoneを連携してください。このiPhoneがはじめてこのパソコンに差し込む場合に、「このコンピューターを信頼する」と選択すると求められる。そして、指示の通りにiTunesを設定して、「了解」と書かれたボタンをクリックして、ソフトの機能選択界面に進む。

iPhone側:
iPhoneの設定アプリを開けて、「ミュージック」にタップする。そして「iCloudミュージックライブラリ」をオンにしてください。
パソコン側のiTunes設定:
ステップ1:iTunesにサインインする。
パソコンにiTunesを開けて、上に「アカウント」をクリックして、「サインイン」をクリックする。そうしたらApple IDとパスワードを入力して、サインインする。
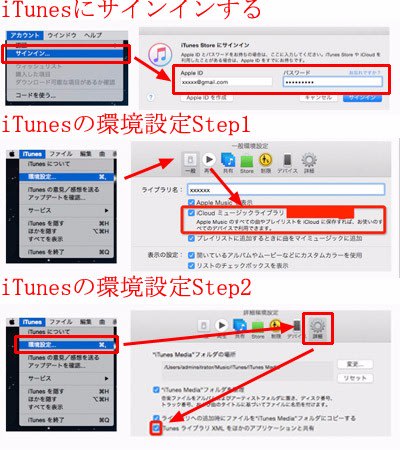
ステップ2:iTunesの環境設定を行う。
上に「iTunes」をクリックして、「環境設定」にクリックする。そうしたら新しいウィンドウがでてくれる。「一般」ページと「詳細」ページにご覧のようにチェックを入れる。
Tips:iPhoneに保存されるオーディオブックだけ対象として検出されるので、Wifiなどでに連続してオンラインで再生するオーディオブックの場合に、転送する前にダウンロードしてください。
オーディオブックをMP3に変換する方法:
ステップ1:機能対応なウィンドウを開ける。
オーディオブックは音楽と同じく保存されているので、「音楽管理」と書かれているボタンをクリックする。そうしたらオーディオブックを含めて音楽を転送・追加・管理できるウィンドウが開く。

ステップ2:変換したいオーディオブックを選択する。
M4BをMP3に変換したいオーディオブックの前にチェックを入れて選択する。「すべてを選択する」にチェックを入れてワンキーでオーディオブックを含めてあらゆる音楽ファイルを選ぶことができる。
ステップ3:選択したオーディオブックを転送する。
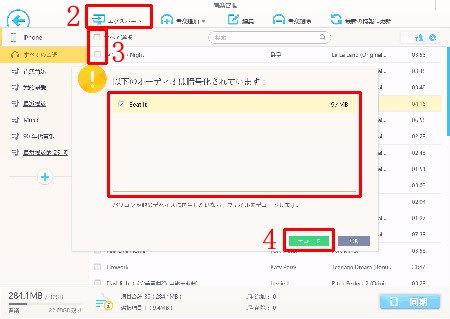
「エクスポート」と書かれたボタンをクリックすればオーディオブック変換が始まる。
ステップ4:転送したオーディオブックからMP3ファイルを作成する。
転送が終わったらDRM付きファイルをリストにのってご覧になる。DRMを解除したいファイルを選択して、「デコード」をクリックする。数秒待つとDRMの解除ができあがる。
Tips:「最新の情報に更新」と書かれたところにクリックするとiPhoneから再び読み込みするので、なにかミスがあってやり直したいと、「同期」と書かれたボタンを押さないままでここでクリックすればいい。

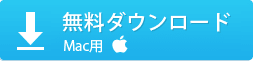
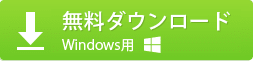
コメント
コメントを投稿